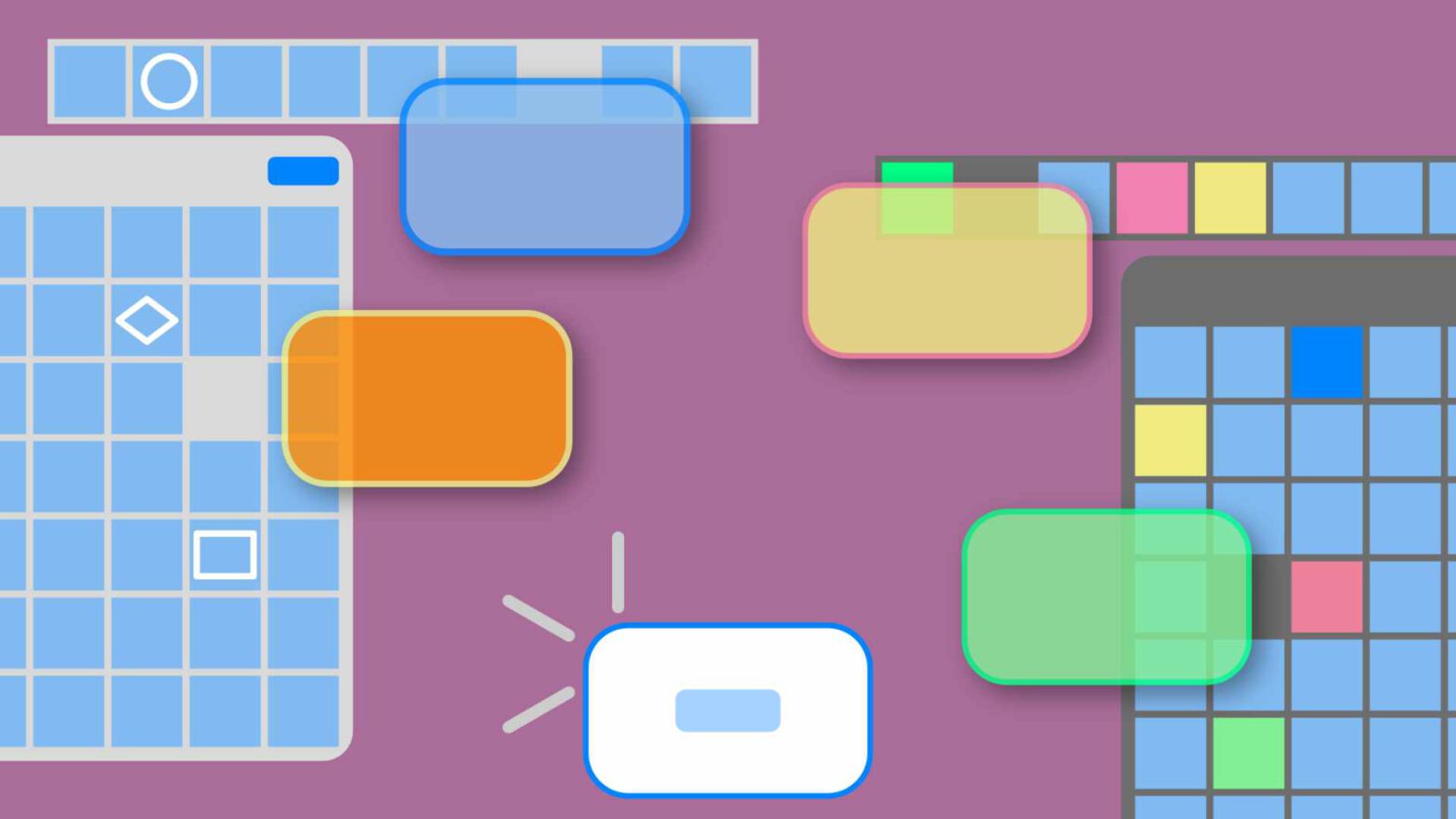Adding shapes from panels and toolbars
Open the shapes library panel with the shape icon in the left toolbar.
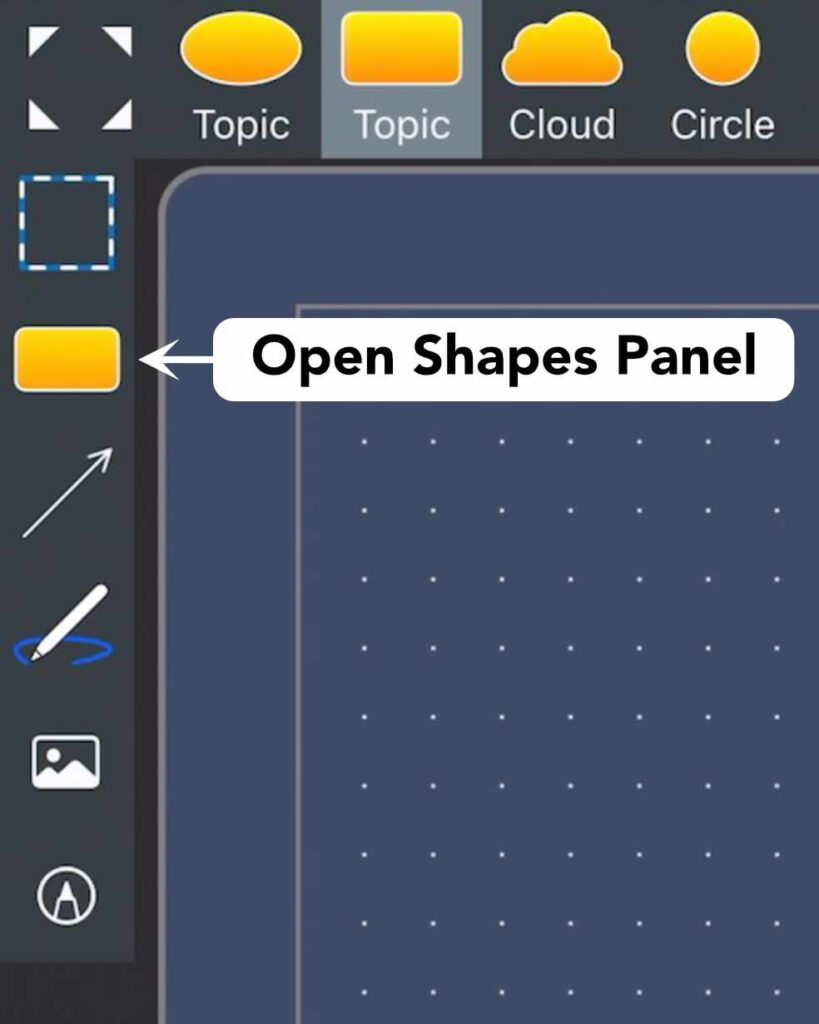
The Shapes Library panel displays all shapes and symbols by category. You can open and collapse each single category as well as all categories at once. To find a shape even faster, you can use the search bar function and find a shape by name.
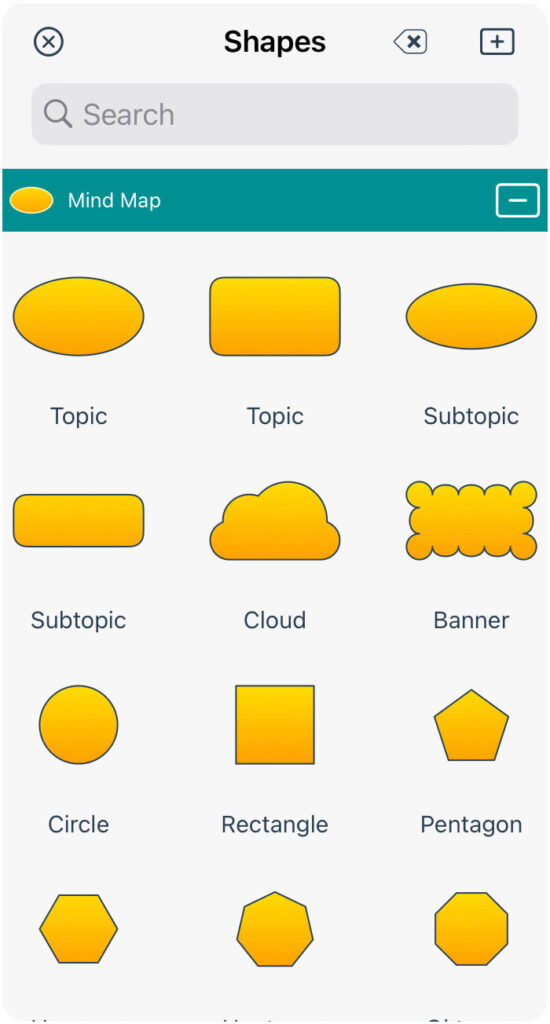
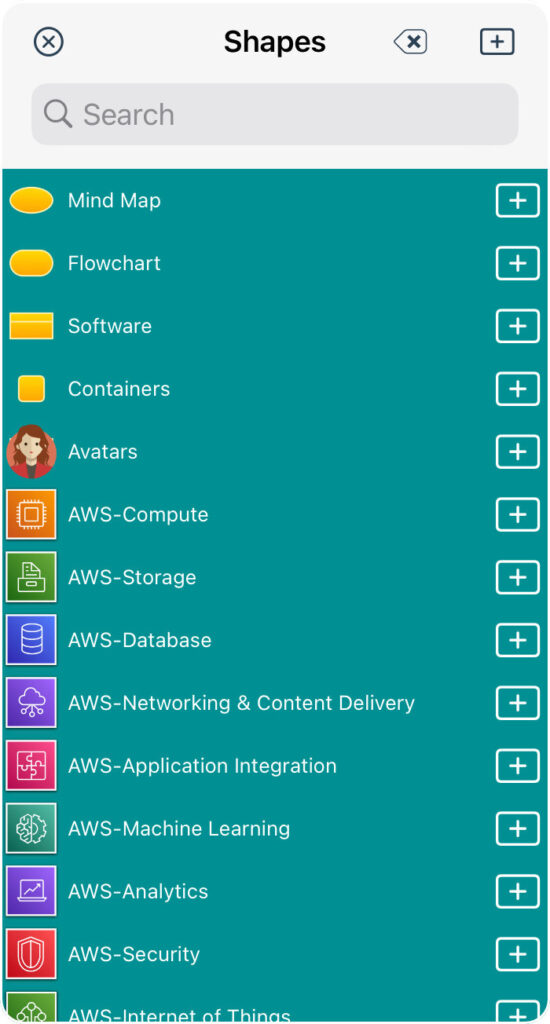
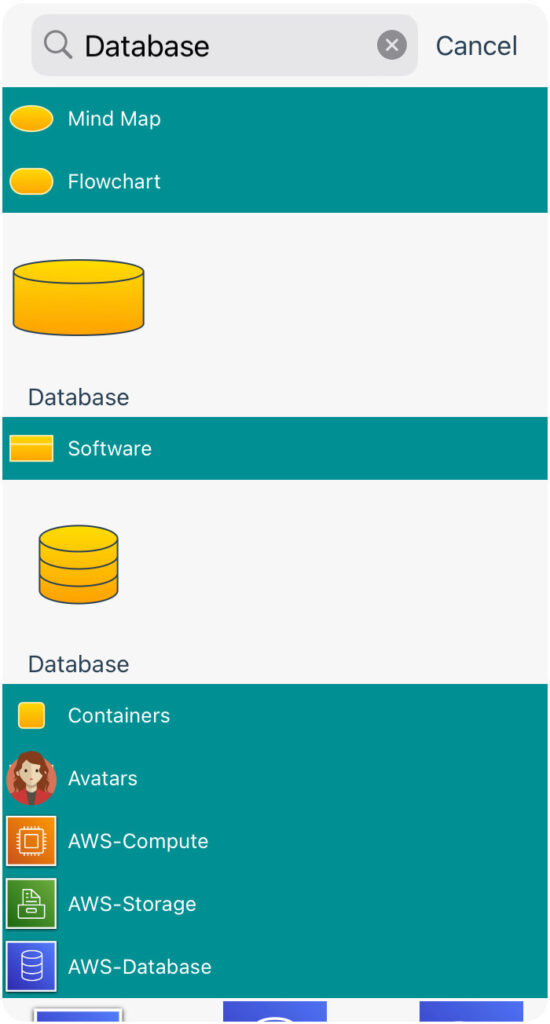
After selecting and holding a shape drag it to the diagram canvas.
Each time you select a shape or symbol in the shapes library panel, it will be also added to the top favorites bar and marked as current selected shape. This way you can quickly add all frequently used shapes directly from the favorites bar.
The shape icon in the left toolbar always shows the currently selected shape or symbol.
Adding shapes with predefined color styles
To add shapes with different color styles, you can add them from the top color style toolbar or from the Themes collection in the Color Styles panel.
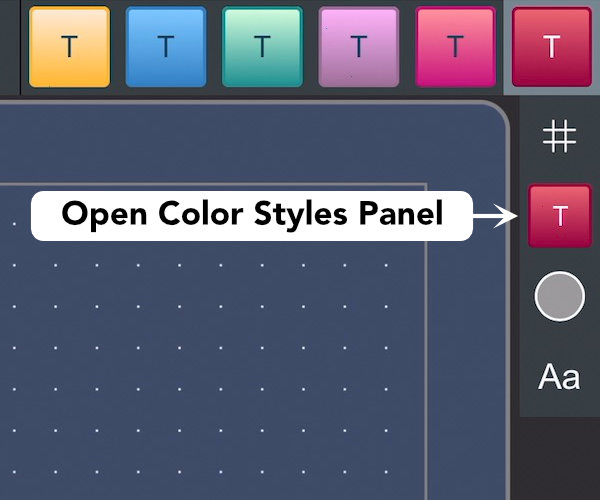
The video below shows how to add shapes from panels and toolbars.
Add shapes with double tap/click on diagram canvas
The fastest way to add the current selected shape or symbol to the diagram is by double tap/click on the diagram canvas.
After enabling this option in the diagram settings, you can add shapes by double tap/click on the canvas.
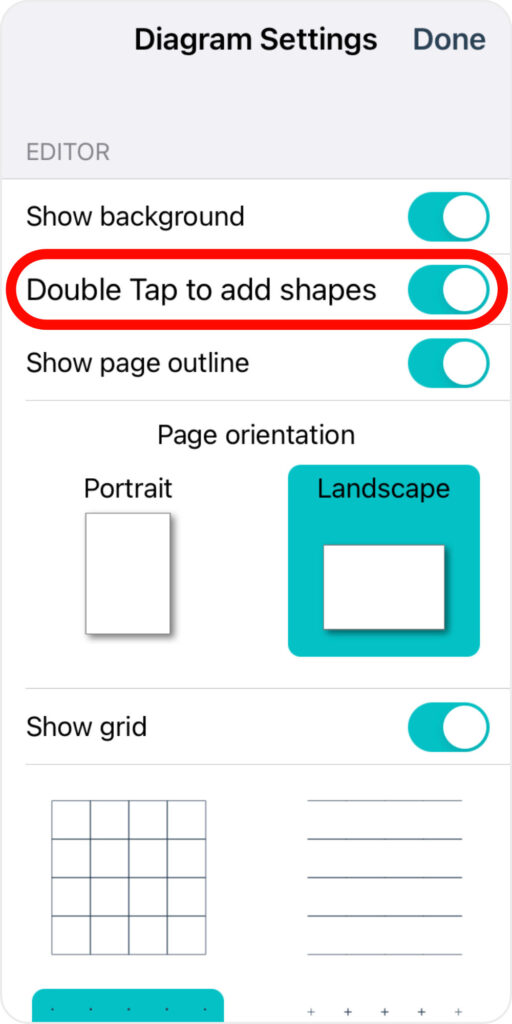
See also:
- Adding shapes by dragging connector handle
- Adding shapes by drawing