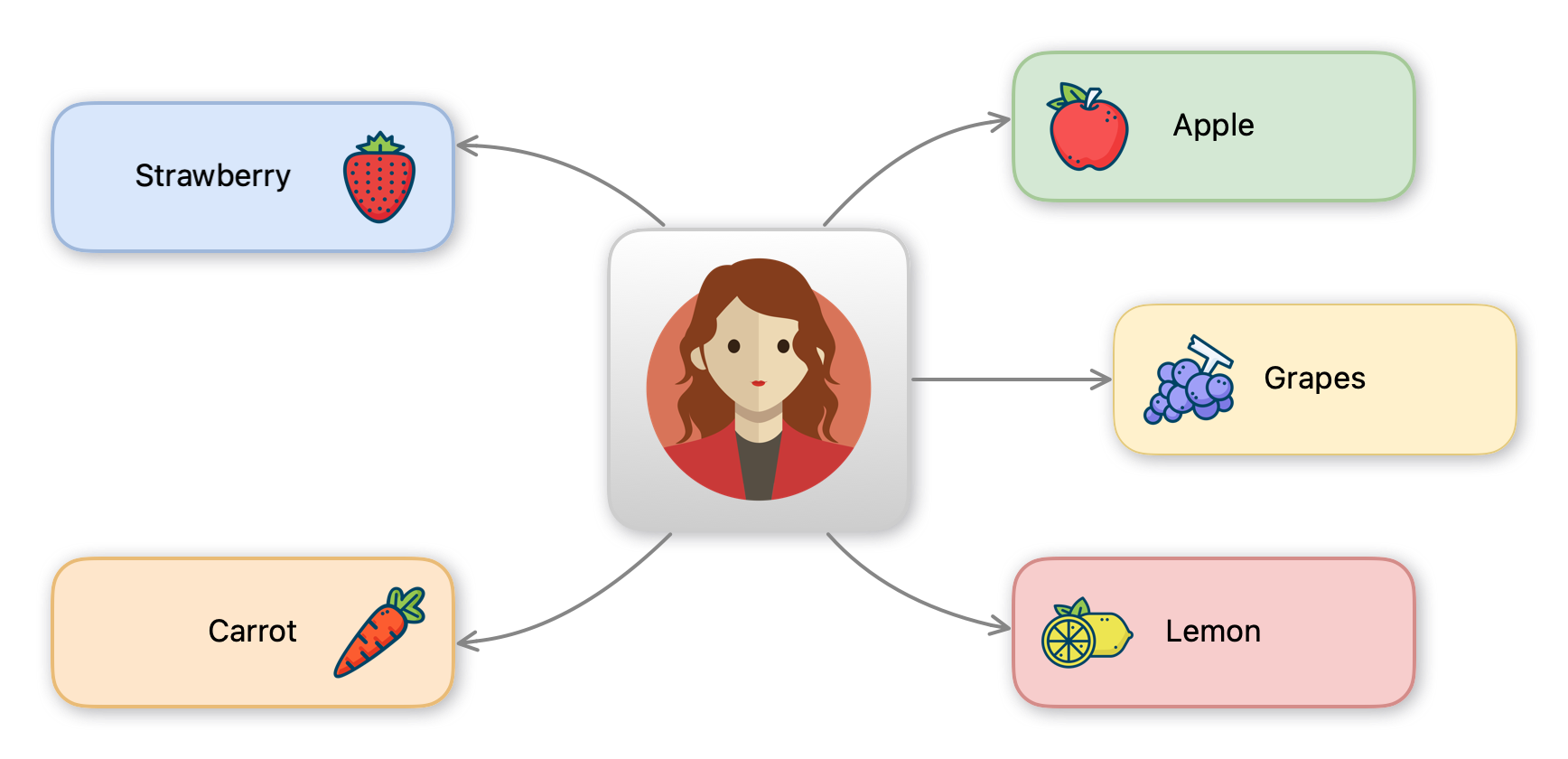What are Photo Cards?
Photo Cards are a new type of shapes in the Diagrams Notepad app that combines text and graphics – such as photos, images, icons, or any other visuals.
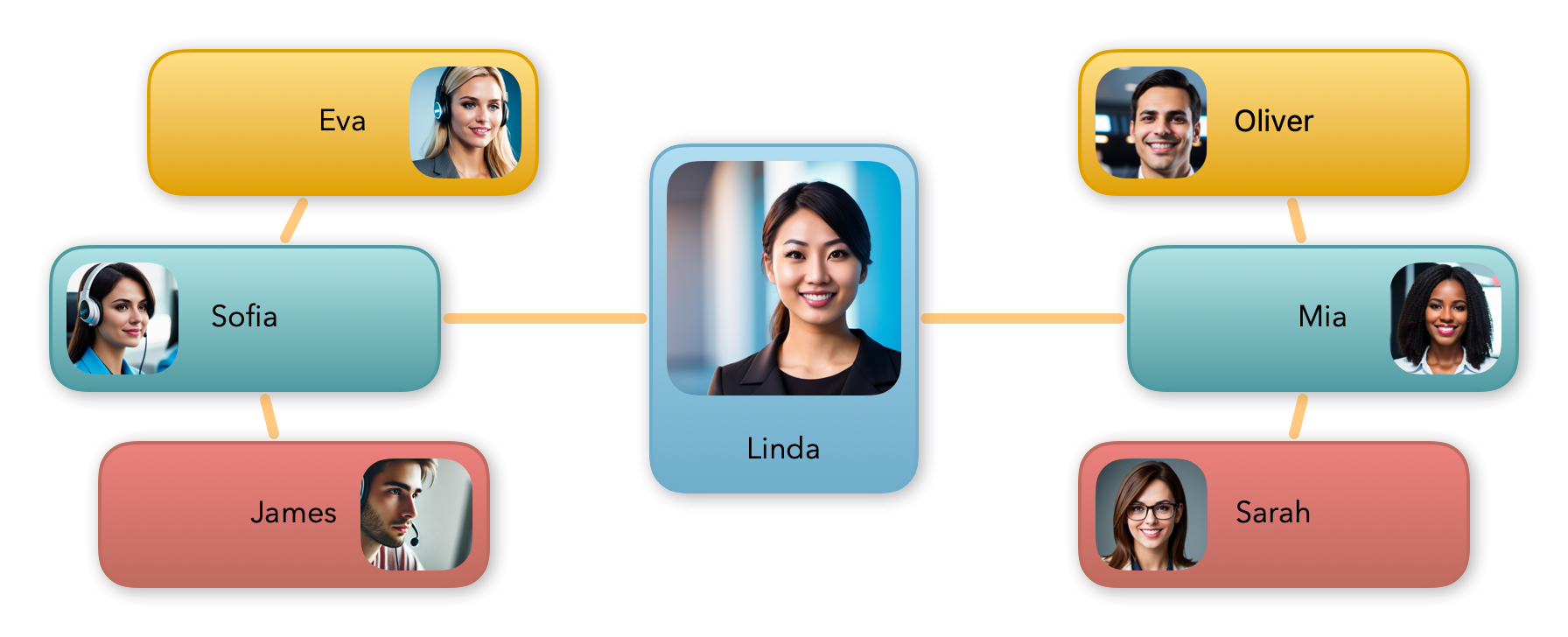
Add a photo to a Photo Card
You can add a photo to a Photo Card in two ways: either by adding the photo from Photos to the diagram first and then converting it into a Photo Card, or by inserting a Photo Card first and then setting your preferred photo within it.
- Choose any Photo Card from the collection and add it to the diagram.
- Select the newly added card.
- Open the card options by selecting “Options” from the context menu or by clicking the pop-up icon in the upper right corner of the card shape.
- Use the Photo button to select a new photo or use the Icon button on the left side to select one of the available icons.
- Adjust, rotate and crop the selected image so that it fits perfectly within the card.
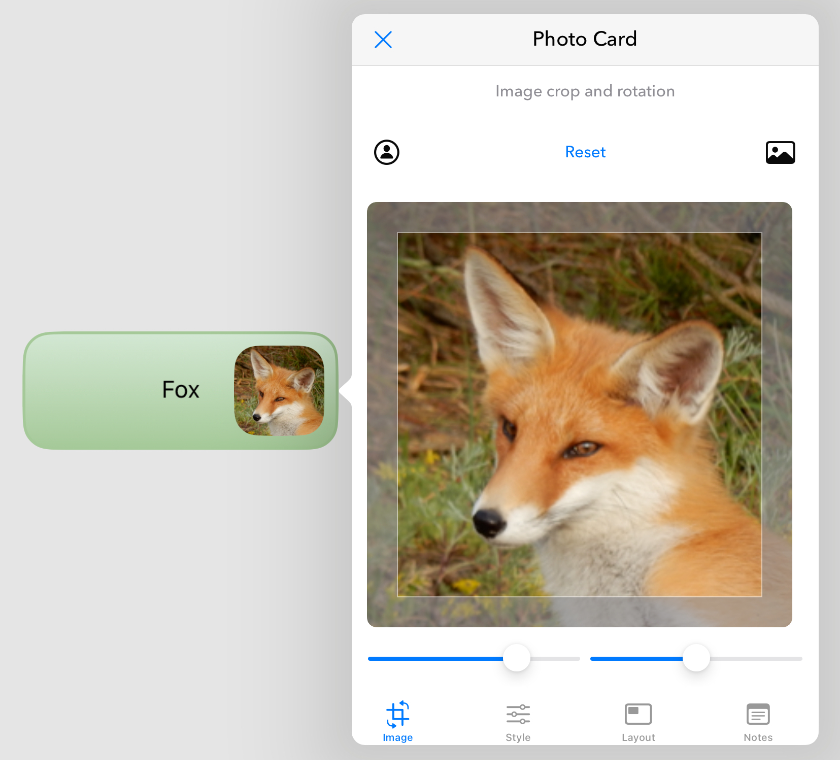
Turn an image into a Photo Card
You can easily turn any image or icon into a Photo Card. Here’s how:
- Add an image to the diagram – using Drag & Drop or Copy and Paste.
- Select the added image.
- Choose one of the available Photo Cards from the shapes collection.
Additionally, resize and crop the image to highlight the area you want to display in the card as described before.
Use custom icons or icons from the internet
Would you like to use your own icons or online graphics? It’s simple:
- Download or copy the desired icon in PNG format to the clipboard
- You can find icons in libraries such as: Freepik, Freeicons, Flaticon or Icons8.
- Add the icon to the diagram using Drag & Drop or Copy and Paste.
- Select the icon and convert it into a Photo Card by choosing one of the available Photo Cards from the shapes collection.
You can add single icons in PNG format or even an entire set of images, icons, or graphics to the diagram and use the lasso tool to select and turn them into Photo Cards.
Note: The linked Icon library websites are external resources. We do not own or control their content, and their availability or terms of use may change.
Photo Card layouts
To make working with Photo Cards easier, the Diagrams Notepad app provides several predefined layouts.
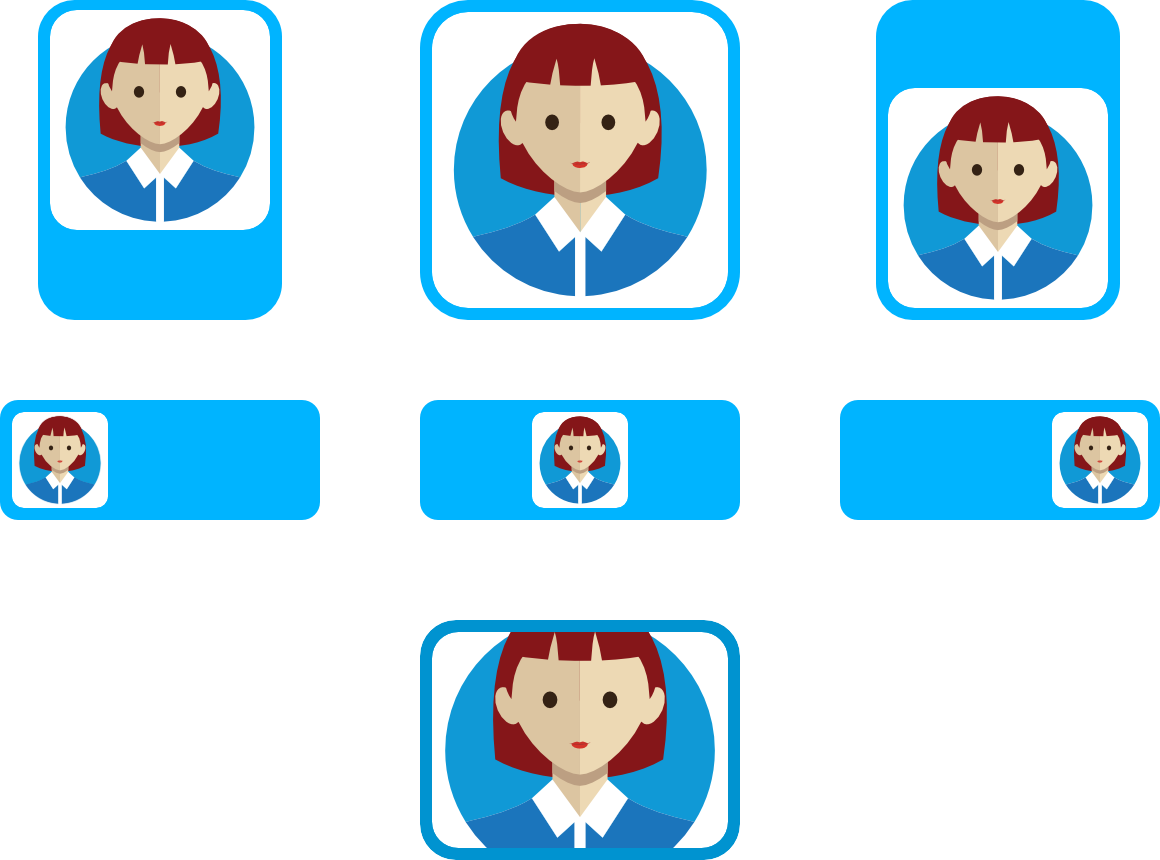
You can resize the cards, change their layout and position the text and image:
- at the top or bottom of the card,
- on the left, right, or center.
You can also replace the card layout with another one at any time. Simply select the card in the diagram and choose a different Photo Card from the shapes collection.
Additionally, you can edit the card layout in the options panel to customize it to your needs.
Apply color style to Photo Card
You can adjust the color and text style of Photo Cards just like other shapes in the diagram. You can:
- use the style panel,
- choose one of the available themes from the collection.
This allows you to seamlessly match the look of your cards to your diagram’s style.
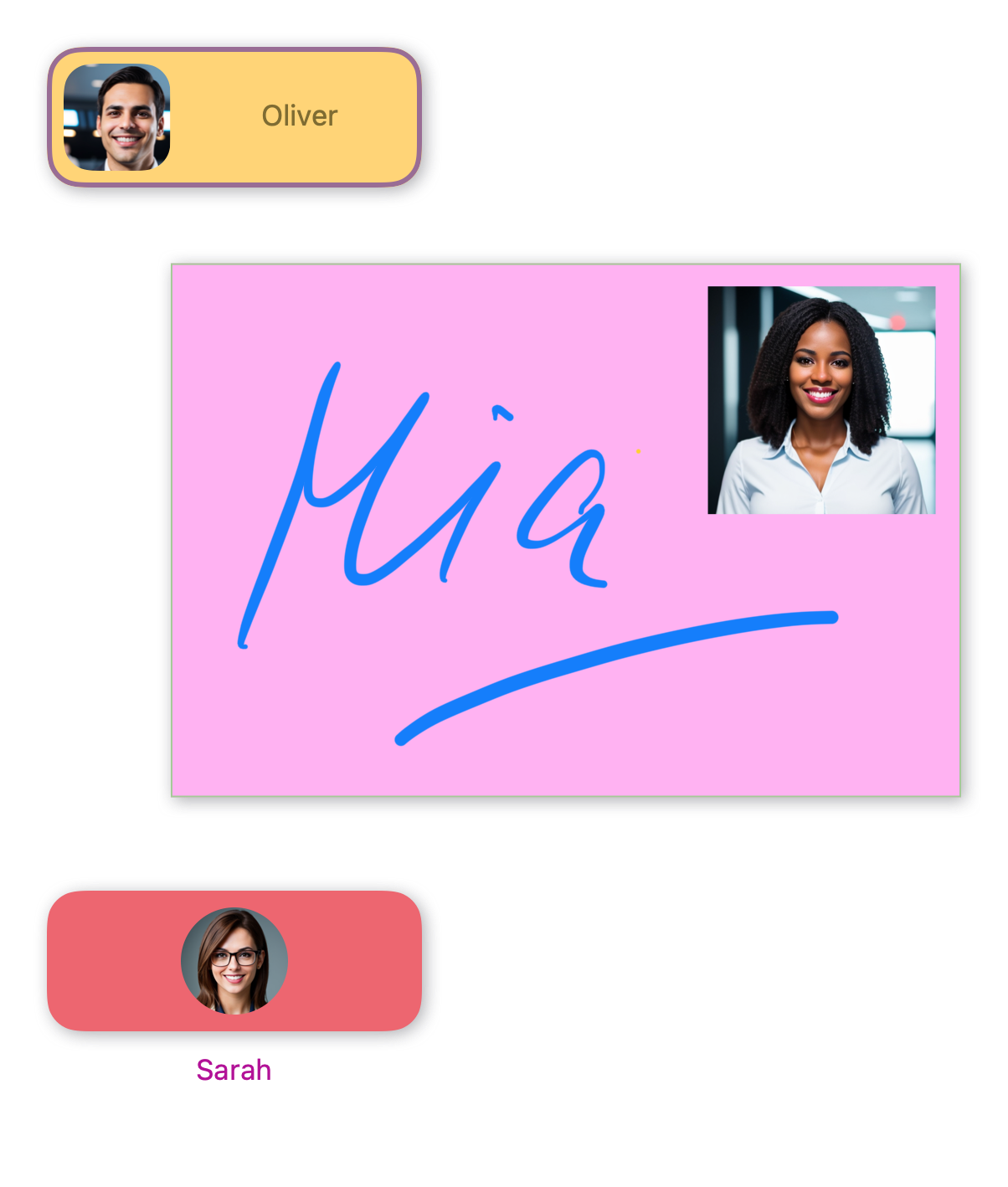
With Photo Cards, your diagrams gain a new dimension! Try this feature and see how easy it is to create visually appealing diagrams or mind maps.